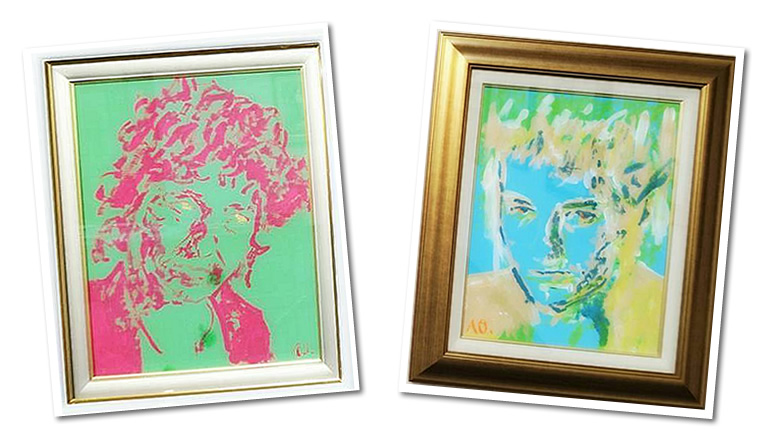パソコンで行っている3つの手順が必要な操作を、たった1回のアクションでできたら便利ですよね?そんな作業効率をアップさせる方法が今回ご紹介するショートカットです。 たとえば、家電では「ワンタッチボタン」がそれに該当すると思いますが、パソコンは複数のキーを組み合わせて使います。もちろんKeynoteにもショートカットがたくさんあります。今回は「これだけは覚えておくと超便利!」という厳選6つを紹介します。 1.コピー & ペースト(図1) ①コピー:command(⌘)+C ②ペースト:command(⌘)+V図1 一般的にはオブジェクトを選択し、メニューバーの「編集」から「コピー」を選び、「ペースト」を実行する(3つの手順)。ショットキーを活用すると、その作業が1回のアクションででき、作業の効率化が図れる。 これはパソコンで作業する場合のショートカットにおける基本中の基本です。文章や写真、図形など、何でもコピーできて、コピーしたら必ずどこかに貼り付けますよね。ですからこの2つはセットで覚えておくと◎です。Keynoteに限らずMac全般で使えるショートカットなので、さまざまな場面で試してみてください。 2.取り消し(やり直し) ③取り消し(元に戻す):command(⌘)+ Z ④やり直し(取り消しコマンドを取り消す):Shift + command(⌘)+ Z 「図形の位置を動かしたけど、やっぱり前のほうがよかった……」という場合は、command(⌘)+ Zを押せば1つ前の状態に戻れます。何回も押せばさらに前の状態に戻ることも可能です。逆に「戻しすぎた!」という時は、command(⌘)+ shift + Zでやり直せます。これは知っておくと便利です。 3.スクリーンショット ⑤全画面スクリーンショット:command(⌘)+ shift + 3 ⑥選択範囲スクリーンショット:command(⌘)+ shift + 4 インターネットの画像などの取得にスクリーンショットを活用している方は多いと思います。その画像は、上記の方法でデスクトップに保存(保存先は設定でフォルダを指定することができます)されます。⑤はデスクトップの全画面を画像にします。⑥はデスクトップで自分の好きな範囲を選択して画像にすることができます。Keynoteに挿入する場合は、デスクトップに保存した画像をツールバーの「挿入」から「選択」を選びます。また、ドラッグ&ドロップ、コピー&ペーストでも挿入できます。 まずは、この6つをマスターするだけで作業が非常に楽になります。次回は、図形の拡大・縮小のコツを紹介したいと思います。

著者中島 寛明
久留米セントラル歯科院長(福岡県久留米市)
略歴
- 2007年 福岡歯科大学卒業
- 2007~2011年 福岡歯科大学医科歯科総合病院勤務
- 2011年 県庁前デンタルクリニック院長
- 2015年 久留米セントラル歯科(牛島歯科医院より継承)開院
久留米歯科衛生士専門学校講師。医療法人星樹会講師。Keynote Study Club主宰。
著書に『歯科医療従事者のためのKeynote超入門 for Mac』(監著)、『みんなにやさしいマグネットデンチャー』(共著・ともにクインテッセンス出版)がある。