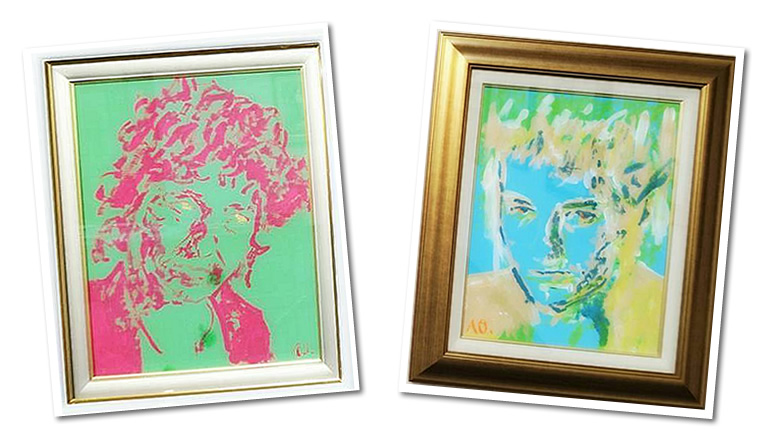今回は、Keynote上のテキスト・画像・図形などの基本的な操作といえる「オブジェクト」の拡大・縮小・回転について解説します。特に、歯科のスライド作成では口腔内写真など画像サイズを調整する機会が多いので、画像を例に説明していきます。オブジェクトの拡大・縮小
まず、サイズを変更したい画像をクリックして選択しましょう。画像の周りに□(ハンドル)が表示されますので、その□をドラッグ&ドロップすると、画像を自由に拡大・縮小できます(図1)。この基本操作はご存じの方も多いと思うので、ここでちょっとしたテクニックをご紹介します!図1 オブジェクトの拡大と回転。『歯科医療従事者のためのKeynote超入門 for Mac』より引用。 通常、□をドラッグすると、その方向に画像が拡大・縮小されます。そのため、サイズ変更後に位置がズレてしまい、再配置が必要になることはありませんか? そんなときは、optionキーを押しながらドラッグすると、画像の中心を固定したまま拡大・縮小できます。配置し直す手間が減るので、ぜひ試してみてください。
オブジェクトの回転
オブジェクトを回転させるには、以下の方法があります。 ・数値入力で回転させる方法(正確に調整したいとき) ・オブジェクトを選択し、画面右の「フォーマット」パネルを開く ・「配置」タブを選択し、回転用のダイヤルが表示されるので、ダイヤルを回す ・角度を数値で入力して調整する ・直感的に回転させる(すばやく調整したいとき) オブジェクトを選択し、表示される□(ハンドル)にcommandキー(⌘)を押しながらドラッグしてみてください。トラックパッド(マウス)の操作だけで自由にくるくる回転できます。数値を入力して調整する方法は正確な角度を指定したいときに便利ですが、直感的に回転させたいときは「command+ドラッグ」が時短になるのでおすすめです! これらのテクニックを使いこなせば、スライド作成がもっとスムーズになります。次回は、プレゼン資料づくりで活用頻度の高い写真の編集について解説します。

著者中島 寛明
久留米セントラル歯科院長(福岡県久留米市)
略歴
- 2007年 福岡歯科大学卒業
- 2007~2011年 福岡歯科大学医科歯科総合病院勤務
- 2011年 県庁前デンタルクリニック院長
- 2015年 久留米セントラル歯科(牛島歯科医院より継承)開院
久留米歯科衛生士専門学校講師。医療法人星樹会講師。Keynote Study Club主宰。
著書に『歯科医療従事者のためのKeynote超入門 for Mac』(監著)、『みんなにやさしいマグネットデンチャー』(共著・ともにクインテッセンス出版)がある。